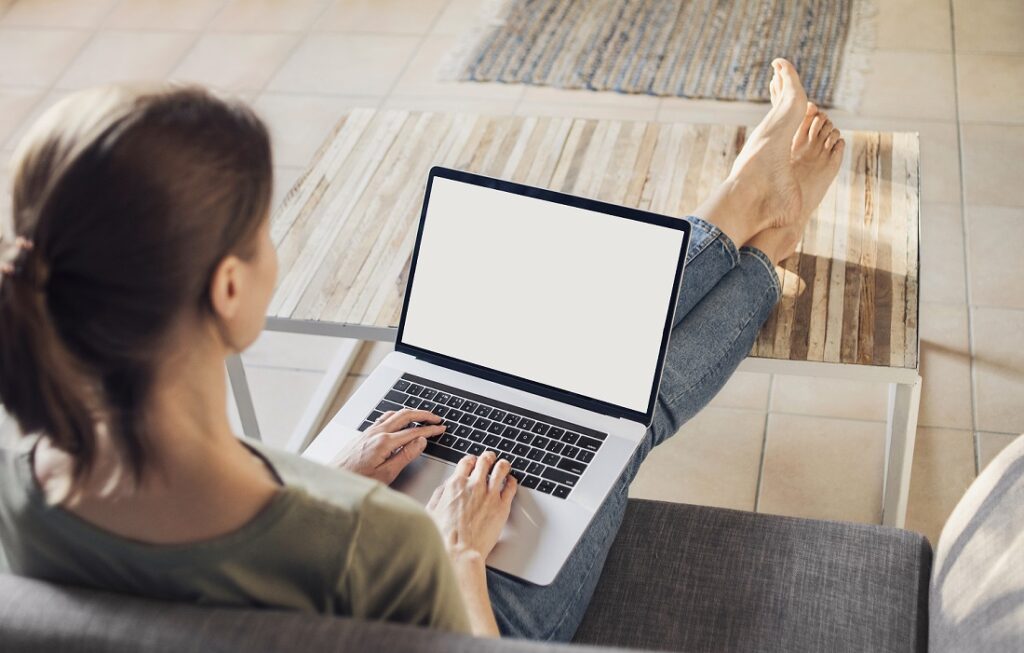This is your definitive guide to changing sentence case in Microsoft Word including handy shortcuts & tips you never knew existed!
By changing the sentence case with Microsoft Word you can significantly improve the efficiency and professionalism of your writing. As an advanced user, you understand the importance of proper capitalization when working on articles, reports, research papers, essays, or any long-form written content. In this blog post, we will delve into all the various methods to change text cases effortlessly.
We will explore using the “Change Case” button located on the Home tab under Font group (Aa), as well as applying All Caps formatting through the Font dialog box. Additionally, we’ll discuss different capitalization options available in Microsoft Word such as Sentence Case, Lowercase, Uppercase, Capitalize Each Word and Toggle Case.
This post also covers powerful keyboard shortcuts for changing text case quickly and efficiently. We also touch upon formatting text cases in web-based and mobile versions of MS Word to ensure consistency across all platforms. Finally, we’ll examine integrating text case changes into styles and formatting for maintaining uniformity throughout your word documents.
By mastering these techniques for changing sentence case in Microsoft Word, you’ll be able to elevate your writing skills while saving time during editing processes.
Microsoft Word offers various ways to change sentence case easily without retyping entire lines or paragraphs, increasing efficiency while working with documents. This feature is useful for people working on computers to write articles, reports, research papers, essays and any long form written content.
Table of Contents:
- Using the “Change Case” button located on the Home tab under Font group (Aa)
- Applying All Caps formatting through the Font dialog box
- Capitalization Options in Microsoft Word
- Keyboard Shortcuts for Changing Text Case
- Formatting Text Cases in Web-based and Mobile Versions of MS Word
- Integrating Text Case Changes into Styles and Formatting
- Frequently Asked Questions Changing Sentence Case in Microsoft Word Different Ways
- Conclusion
Using the “Change Case” button located on the Home tab under Font group (Aa)
The most straightforward method of changing text case in Microsoft Word is by using the “Change Case” command found within the Font group on the Home tab. To do this:
- Select your desired text that you want to change its case.
- Navigate to the Home tab at top-left corner of MS Word interface.
- In Font group section, click on Aa icon representing Change Case option.
- A dropdown menu will appear displaying different available cases; choose your preferred one from given options such as Sentence case, Lowercase letters or Uppercase letters etc., then watch how selected portion transforms instantly.
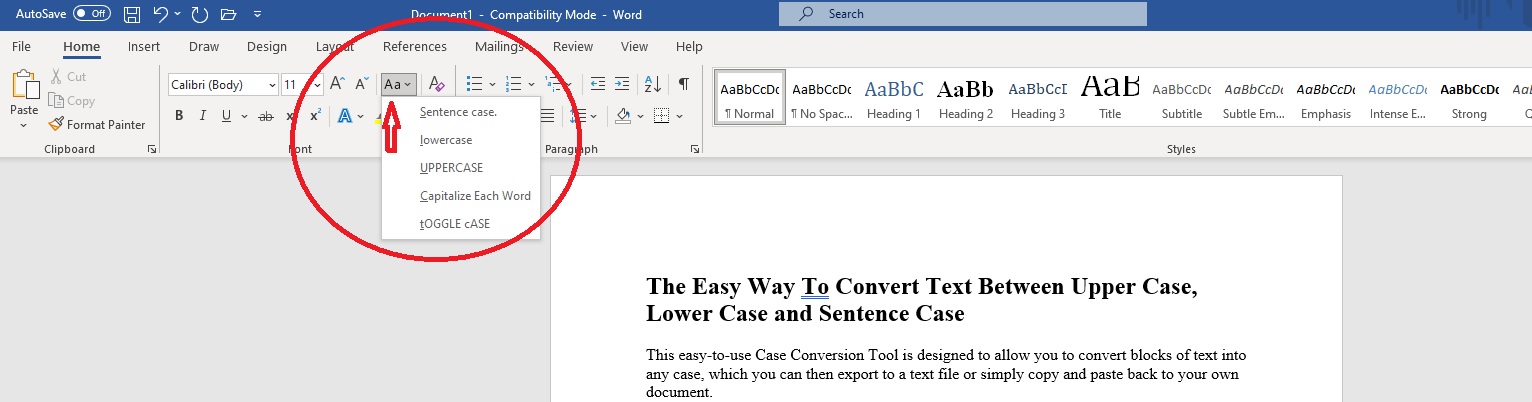 Changing Sentence Case in Microsoft Word
Changing Sentence Case in Microsoft Word
Applying All Caps formatting through the Font dialog box
If you prefer applying capitalization changes via a more detailed settings panel like those found in other formatting tools within Microsoft Word environment – consider utilizing built-in functionality provided by its dedicated font dialog box instead. Here’s how:
- Select targeted passage(s) whose casing needs adjustment before proceeding further down this tutorial.
- Press
Ctrl + D(Windows) orCmd + D(Mac) keyboard shortcut to open up Font dialog box instantly; alternatively, you may right-click selected text then choose “Font…” option from context menu that appears upon doing so as well. - In opened window locate All Caps checkbox located under Effects section – tick it if intending on converting entire highlighted content into uppercase letters only while leaving other formatting aspects untouched by default. Conversely, untick said box for reversing applied changes back their original state at any given time later down line whenever needed without having to go through same steps again.
- Last but not least click OK button found at bottom-right corner of this panel when done making necessary adjustments according desired outcome – enjoy newly formatted document now reflecting chosen capitalization style throughout its entirety.
Easily change the case of your text in Microsoft Word using these simple methods and enhance the readability and professionalism of your documents. Don’t forget to explore more features like applying styles, formatting options and utilizing keyboard shortcuts for an even better experience with MS Word.
Changing sentence case in Microsoft Word is a great way to quickly and easily format text, saving time and effort. With the capitalization options available through this program, you can ensure that your written content looks professional every time.
Microsoft Word provides various ways to change sentence case, making it easier and more efficient for users working on long-form written content. The “Change Case” button located in the Font group is a straightforward method, while utilizing the All Caps formatting through the Font dialog box offers more detailed settings for capitalization changes. These methods can enhance readability and professionalism of documents with just a few clicks or keystrokes.
Capitalization Options in Microsoft Word
Ever wondered how to capitalize in Microsoft Word? By selecting the Change Case option after highlighting your desired text or paragraph(s), you can choose from five different capitalization options that ensure consistent format throughout your document. These options enhance readability and professionalism of final output.
TIP: Useful Reference article on How to Capitalize in Microsoft Word: Microsoft Support: Change the Capitalization or Case of Text
Sentence Case (capitalizes only first letter of each sentence)
This option is perfect for those who want to maintain a standard sentence structure with proper grammar rules. Sentence case capitalizes the first letter of each sentence while keeping all other letters in lower case, making it easy to read and understand.
Lowercase (all lowercase letters)
If you need to convert an entire selection of text into lowercase letters, this option is ideal. It’s particularly useful when working with lists or bullet points where consistency in formatting is essential.
Uppercase (all uppercase letters)
Uppercase letters can be used for emphasis or clarity, such as when creating headings or acronyms, and the Uppercase option will transform any selected text into all capital letters without affecting other formatting elements. The Uppercase option will change all selected text into capital letters without altering any other formatting elements within the document.
Capitalize Each Word (first letter capitalized for every word)
This choice works well when dealing with titles, subtitles, and headers where you want each word to stand out by having its initial letter capitalized. By choosing this option, Microsoft Word will automatically capitalize the first character of every word within your selected text.
Toggle Case (alternates between upper-and lower-case)
The Toggle Case option is an interesting choice for those who want to create a unique visual effect within their document. This selection alternates the case of each letter in your highlighted text, creating a pattern of uppercase and lowercase letters throughout.
By understanding these different capitalization options, you can easily change the case of your text in Microsoft Word to suit any formatting requirements or stylistic preferences that may arise while working on articles, reports, research papers, essays and other long form written content.
By utilizing the capitalization options in Microsoft Word, you can quickly and easily change text case to suit your needs. With the right keyboard shortcuts, changing sentence case is even easier – so let’s take a look at how they work.
Word offers a Change Case feature with multiple capitalization choices, such as Sentence Case, Lowercase, Uppercase, Capitalize Each Word and Toggle Case – allowing you to enhance the readability and professionalism of your documents while still following grammar rules. These include Sentence Case, Lowercase, Uppercase, Capitalize Each Word, and Toggle Case. By understanding these options, you can enhance readability and professionalism in your documents while maintaining proper grammar rules.
Keyboard Shortcuts for Changing Text Case
For users who prefer keyboard shortcuts over navigating menus with their mouse cursor, there are quick alternatives available when changing sentence cases in Microsoft Word across different platforms like Windows, Mac and mobile devices. These shortcuts not only save time but also enhance productivity while working on long-form written content such as articles, reports, research papers or essays.
Windows Keyboard Shortcuts
- Sentence case: Select the text you want to change and press
Shift + F3. Pressing it once will convert the selected text into Sentence case (capitalizes only first letter of each sentence). Keep pressing until you reach your desired case. - Title case: After converting to Sentence case using Shift + F3, press it again to capitalize each word in the selection.
- All uppercase letters:Select the text and use the shortcut key combination:
Ctrl + Shift + A. - All lowercase letters:Select your target text then press Ctrl+Shift+K or keep pressing Shift+F3 after reaching Title Case until all characters become lowercased.
Note:
To toggle between upper-and lower-case using Toggle Case option on Windows platform simply continue cycling through options by repeatedly hitting same keys mentioned above.
Mac Keyboard Shortcuts
If you’re a Mac user looking for similar functionality within Microsoft Word application follow these steps below depending upon which version is installed onto device being used:
- In older versions of MS Word (Word 2011 and earlier), use the shortcut
Fn + Shift + F3. - In newer versions of MS Word (Word 2016 and later) for Mac, select your text then click on “Format” in the menu bar, followed by “Change Case”, and choose your desired case option.
Remember that practicing these keyboard shortcuts will help you easily change sentence cases while working with Microsoft Word documents without needing to navigate through menus or using mouse cursor. This not only saves time but also increases efficiency when formatting text within word documents.
Keyboard shortcuts for changing text case can be an effective way to quickly adjust the formatting of your documents. To further explore how you can customize the appearance of your written content, let’s look at how to format text cases in web-based and mobile versions of MS Word.
This section provides keyboard shortcuts for changing text case in Microsoft Word on different platforms like Windows and Mac. These shortcuts save time and enhance productivity when working with long-form written content, such as articles or research papers. By using these quick alternatives, users can easily change sentence cases without navigating menus or using the mouse cursor.
Formatting Text Cases in Web-based and Mobile Versions of MS Word
The methods mentioned above work not only on desktop versions but also web-based version of Microsoft Word application as well as its mobile app counterpart. In both cases, simply open the document containing target text that needs adjustment then follow the same steps outlined above depending upon platform being used.
Changing Text Case in the Web-Based Version of Microsoft Word
If you’re using Microsoft 365’s online version of Word, changing sentence case is just as easy. Here are the steps to change text case:
- Choose the words you wish to alter by clicking and dragging across them with your cursor or touchpad.
- From the Home tab, select the “Aa” button in the Font group to access five capitalization options.
- In Font group, click on “Aa” button to reveal Change Case options dropdown menu.
- Select one from available five capitalization options: Sentence Case, Lowercase, Uppercase, Capitalize Each Word or Toggle Case according to your preference.
Adjusting Sentence Case on Mobile Devices Using the MS Word App
You can also easily change sentence case when working with documents using Microsoft’s official mobile apps for Android and iOS devices. To do so:
- Open your word document within the app by tapping file name under Recent Documents list or browsing through device storage folders where it is saved.
- Select targeted portion(s) of text either by double-tapping a single word then extending selection handles accordingly OR long-pressing anywhere inside paragraph followed by adjusting blue markers until entire area has been highlighted.
- Tapping on “Home” tab if not already active, locate Font group containing Aa icon.
- Tap on it to open Change Case options menu then choose desired case from available list which includes Sentence Case, Lowercase, Uppercase, Capitalize Each Word and Toggle Case.
By using these methods in both web-based and mobile versions of Microsoft Word application you can ensure that your documents maintain a consistent format throughout while also increasing efficiency when working with long form written content such as articles, reports or research papers.
Formatting text cases in web-based and mobile versions of MS Word is an essential skill for any professional writer, allowing them to quickly adjust sentence case with ease. With that said, integrating these changes into styles and formatting can take the quality of writing to a whole new level.
You can easily change the sentence case in Microsoft Word on desktop, web-based and mobile versions. Simply select your desired text and click on “Aa” button to reveal Change Case options dropdown menu where you can choose from five capitalization options: Sentence Case, Lowercase, Uppercase, Capitalize Each Word or Toggle Case according to your preference.
Integrating Text Case Changes into Styles and Formatting
When working with Microsoft Word, it’s essential to maintain consistency in formatting throughout your document. One way to achieve this is by integrating text case changes, such as All Caps or Small Caps, into styles. This not only enhances the readability and professionalism of your final output but also makes document creation and editing more efficient.
Applying All Caps or Small Caps through Font dialog box in styles
To apply All Caps or Small Caps formatting within a style, follow these simple steps:
- Select the text to be formatted from the Styles pane.
- In the Home tab under the Styles group, click on the arrow at the bottom right corner to open the Styles pane.
- Hover over an existing style and click the drop-down arrow appearing near it to bring up a menu with “Modify” as one of the options. Choose “Modify” from the menu that pops up.
- In case you wish to create a new style altogether, click on “New Style” at bottom left of pane.
- <.–>–>
- In either Modify Style or Create New Style dialog box that opens up depending upon previous step chosen , locate ‘Format’ button near lower-left corner then select ‘Font…’ option from dropdown list presented . li > <.–>–>
- This will bring up another window called Font Dialog Box where users can easily change various aspects related their desired font including size , color , effects etcetera along with capitalization options such as All Caps and Small Caps under ‘Effects’ section.
- Choose either “All caps” or “Small caps” from the Effects options, then click OK to apply your changes.
- Click OK once more in Modify Style or Create New Style dialog box to save your new style settings. Your selected text will now be formatted according to the chosen case option within that particular style. li > ol >
Consistency in formatting across entire word documents
Maintaining consistency throughout your Word document is crucial for presenting a polished and professional piece of work. By integrating text case changes into styles, you can ensure that all instances of a specific format are uniform across your document. Ensuring uniformity of text across the document not only presents a more professional look, but also helps readers focus on content rather than format.
In addition to using Microsoft Word’s built-in features like Change Case command , users may also find external tools such as ‘CaseConverter.com‘ helpful when working on their projects . These online resources offer quick ways convert cases between various formats while providing additional grammar writing tips making them invaluable assets anyone looking improve quality output produced through MS Word application itself . p >
Integrating text case changes into styles in Microsoft Word can enhance readability and professionalism while making document creation and editing more efficient. Users can apply All Caps or Small Caps formatting through the Font dialog box within styles, ensuring consistency throughout their documents. External tools like CaseConverter.com may also be helpful for quick case conversions and grammar tips.
Frequently Asked Questions Changing Sentence Case in Microsoft Word Different Ways
What are 3 quick ways to change the case of a font in Microsoft Word?
You can change the case of a font in Microsoft Word by using the “Change Case” button on the Home tab, applying All Caps formatting through the Font dialog box, or utilizing keyboard shortcuts like Shift+F3.
What are the 5 types of change case?
The five types of change case options in MS Word include Sentence Case, Lowercase, Uppercase, Capitalize Each Word (Title Case), and Toggle Case.
What are the different change case option available in Microsoft Word 2016?
Microsoft Word 2016 offers various text-case options: Sentence Case, Lowercase, Uppercase, Capitalize Each Word (Title Case), and Toggle Case. These options can be accessed via Change Case button on Home tab or using keyboard shortcuts.
How can I change lowercase to uppercase without retyping?
To convert lowercase text to uppercase without retyping it in MS Word; select your desired text then press Shift+F3 until you achieve all-uppercase letters or use Change-Case Button > Upper-case from Home Tab’s Font group.
How many change cases are there in MS word?
There are five main changes cases available within Microsoft word. They include sentence casing(lowercase with first letter capitalized), lowercasing(all words converted into lowercase letters) , uppercasing (All words converted into capital letters) , capitalize each word(first letter capitalized for every word )and toggle casing(alternates between upper-and lower-case).
Conclusion
With the Change Case tool, keyboard shortcuts, and Find and Replace function in Microsoft Word, it’s easy to quickly convert text to the desired case format. By changing sentence case, you can improve readability and clarity of your writing while maintaining consistency across documents.
To ensure accuracy when converting text, it’s important to use the right tool for the job and double-check your work after conversion. Utilizing grammar checkers can also help catch any errors that may have been missed during manual editing.
If you’re looking for an easy-to-use online tool to change sentence case without having to open Microsoft Word every time then visit CaseConverter.com. It provides various options like Sentence Case Converter Tool which converts all characters except capital letters into small letters but leaves first letter of each word as capital letter.